本日のお題は『自作プログラムの作り方と実行方法』です。
今のままでは、Hello Worldすら試すことができないので、まずはプログラムの走らせ方をささっと覚えましょう。
かなりあっさりしているので、ご安心ください。
1. 環境
- FreeCAD 0.18
※Pythonのソースコードを書くことになりますが、Pythonのモジュールを別途インストールする必要はありません。FreeCAD内にモジュールが含まれています。
2. 操作手順
2.1. FreeCADを起動する
まずはとにかくFreeCADを起動しましょう。

2.2. マクロ画面を起動
上部メニューの[マクロ - マクロ...]を起動します。
下図のような画面が表示されます。
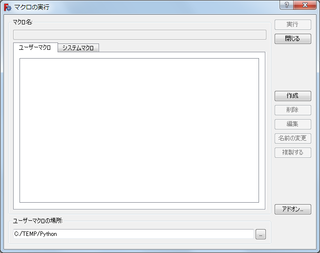
※ちなみに、現時点ではモデルを作成したり、作成済みのモデルを読み込む必要はありません。
2.3. マクロプログラムを作成
右側にある作成ボタンを押します。
押すとファイル名を入力する画面が表示されるので、好きな名前を付けてください。
ちなみに、ここで作成されたファイルは1つ上の画像の最下部に記載されているフォルダに保存されます。
保存される際は『〇〇〇.py』ではなく、『〇〇〇.FCMacro』という拡張子になります。

2.4. プログラムを書いてみよう
とりあえず、画面の左下にあるメッセージ表示欄に『Hello World!』が表示されるプログラムを作ってみましょう。
# -*- coding: utf-8 -*- import FreeCAD FreeCAD.Console.PrintMessage("Hello World!")
Hello World!

コードが書けたら、[Ctrl + S]キーで保存しましょう。
2.5. プログラムを実行してみよう
プログラムを実行する際は、メニューの[マクロ - マクロの実行]を押してください。
押すとプログラムが走り、FreeCAD画面の一番左下に『Hello World!』という文字列が表示されているはずです。
※少し経つと自動的に表示が消えてしまうため、もう一度見たいときは再度『マクロの実行』をしてください。

動作すれば今回のお題は終了です。
3. まとめ
- プログラムを作成する際はメニューの[マクロ - マクロ... - 作成]
- プログラムを実行する際はメニューの[マクロ - マクロの実行]
- モデルに関係しないプログラムなら、起動した直後にすぐ実行できる
4. 最後に
第一歩を踏み出した感覚はいかがでしょうか。
FreeCADのプログラミングの良いところは、PythonモジュールがFreeCAD内に含まれているようで、Pythonのモジュールを別途、インストールしておく必要がないところですね。
今回はこれで終わりです。それではまた!
更なる情報をお探しの方は!
下記のリンクから、FreeCADプログラミングのトップページに飛びます。
よろしければご参照くださいませ。